Oh, it’s that age old question - what comes first? The chicken or the egg? With Windows Azure, the question often is about DNS. What comes first? The IP address of the DNS server or the machine itself?
Honestly, it depends on what you plan on doing with your virtual machines and how you utilize the virtual networks.
Option 1: Spin up a VM as a “Quick Create”
When you do this, you are creating a VM without a custom virtual network that you control. The Azure fabric will assign an external IP address (VIP) and an internal IP address (DIP) isolated from all other machines. An appropriate DNS server from the fabric will be injected and your servername.cloudapp.net DNS name will be registered so your VM can be reachable from the Internet. All is done.
You could create other VMs the same way and the only way they would be reachable from one to the other is over the Internet via ports you opened. They would not share any “internal” networking.
Option 2: Create a Virtual Network and the create VMs attached to your VNET.
When you do this, you are controlling the internal address assignments and purposely joining VMs to that network so they can communicate with each other. For that they need an “internal” DNS server.
Because the DNS settings are injected into the VM upon boot, you must have the IP address of that DNS server in mind before you begin and assign it within your Virtual Network settings, before creating the VMs themselves.
This DNS server could be from your on-premises network (if you are creating a site-to-site VPN) or one that does not yet exist in your Azure VNET, like an server acting as an Active Directory DC, perhaps.
When you create a virtual network, take note of the first IP address that would be assigned to a machine, or you can now choose to statically assign IP addresses using PowerShell. Add that address as the DNS server in your virtual network. Then when you create VMs they will know to use the internal DNS you specify as the primary DNS.
An external address (VIP) would still be automatically assigned and the name of the cloud service would be either your server name or something else that fits into the design of what you are trying to accomplish. That DNS name would still be registered with Azure DNS, but your internal IP address would be registered with the DNS server you specified.
Happy networking!
********************
For more "Pieces of Azure" find them here:
Thursday, March 27, 2014
Tuesday, March 25, 2014
IT Camp Question: Can I run VMM even though I’m not in control of the entire domain?
This question was asked recently at an IT Camp on Virtualization. The attendee was responsible for the server and infrastructure of an OU, not the entire domain. He wanted to know if he could still take advantage of Virtual Machine Manager for just the servers in that one OU.
Short Answer: Yes!
Long Answer:
Its true that VMM requires access to Active Directory for authentication and some other features, but you can run multiple instances of VMM in one domain.
A couple key points:
Short Answer: Yes!
Long Answer:
Its true that VMM requires access to Active Directory for authentication and some other features, but you can run multiple instances of VMM in one domain.
A couple key points:
- Any one host (and it’s virtual machines)can only be managed by a single instance of VMM.
- VMM would not recognize an OU as boundary of any kind - any host could be added if the appropriate credentials were presented.
- Each instance of VMM would have it’s own database. If reporting across multiple VMM instances becomes a requirement, it’s possible to connect each VMM instance to a single OpsMgr instance and do the monitoring and reporting from there.
Monday, March 24, 2014
Get Ready for //build
On April 2nd, developers from around the world will gather right here in San Francisco for Microsoft’s annual //build conference talk about what's next for Windows, Windows Server, Windows Azure, Visual Studio, and more. While the physical event is sold out, here's how to get involved virtually:
Get ready:
Starting March 26th, you can gear up for conference with this new, free and informative Jump Start series, “Building Blocks.” Dust off your skills and join these deep dives covering HTML5, XAML, CSS, C#, mobile services, working with data, and much more. The live events with real-time Q&A sessions feature expert presenters who share their practical experience and insights.
Be there from here:
On April 2nd – 3rd, you can watch the //build keynotes and select sessions live online from the comfort of your favorite chair. Keynotes will begin at 8:30 am (PST) and end at approximately 11:30 am (PST). You can download the Channel 9 Events App, to browse all content and create your own schedule.
Join the social chatter around news and announcements by following @BLDWIN and checking out the official Microsoft blog.
Catch up:
If you miss the event, every //build session will be posted for on-demand consumption on Channel 9 within 24 hours.
Get ready:
Starting March 26th, you can gear up for conference with this new, free and informative Jump Start series, “Building Blocks.” Dust off your skills and join these deep dives covering HTML5, XAML, CSS, C#, mobile services, working with data, and much more. The live events with real-time Q&A sessions feature expert presenters who share their practical experience and insights.
Be there from here:
On April 2nd – 3rd, you can watch the //build keynotes and select sessions live online from the comfort of your favorite chair. Keynotes will begin at 8:30 am (PST) and end at approximately 11:30 am (PST). You can download the Channel 9 Events App, to browse all content and create your own schedule.
Join the social chatter around news and announcements by following @BLDWIN and checking out the official Microsoft blog.
Catch up:
If you miss the event, every //build session will be posted for on-demand consumption on Channel 9 within 24 hours.
Tuesday, March 18, 2014
Top Support Issue Blog now available via Windows App
In January, I wrote about the Microsoft Top Support Issues blog, a blog you could visit where the top support issues for a host of Microsoft products would be listed with the best resources for solutions. The blog is updated quarterly, but if you want quick and easy way to get to the content at any time, be sure to check out their new Windows App.
Now you can just pick your product of choice from the App and it will take you right to the post with those support topics.
Friday, March 14, 2014
Cloud Security: Help Shape the Future!
Are you a Systems Administrator or Security Analyst?
Would you like to influence the future of products to manage and secure your
virtualized infrastructure? Here is your opportunity to be heard by Microsoft
Cloud and Data Center Management Research and Program Managers! They would like
to talk to IT Pros that manage and secure your organizations virtualized and
cloud environments.
If you are interested in talking further with Microsoft,
please complete a short survey that will help us to determine how your job fits
within the management and security of cloud and datacenter virtual computing.
The team is looking to run a series of interviews over the
next few months. Join the discussion, we want to hear from you!
Wednesday, March 5, 2014
Beloved Desktop, Where Art Thou?
Windows XP is coming to the end of its life in short order, tablets and small form factor machines are becoming exceedingly popular, yet many are still wary about adopting Windows 8.1 on their primary computer or laptop, particularly in enterprises and offices.
Ask anyone who uses a computer for every day work tasks, they might say that they LIVE on the desktop and can’t be bothered with the new modern start menu and interface of Windows 8.1. I’ll tell you that I also live on my desktop. I use a Surface Pro as my primary machine and have been since I started at Microsoft 8 months ago. Before that, I was using Windows 8 on an HP Envy X2.
I use Outlook, Word, OneNote and Excel, Lync, LiveWriter and IE 11 for a crazy number of line of business applications for work. For native apps, I tend to find myself in the PDF Reader or the native mail app to checking personal email. Most of the social media I consume I use apps for Twitter, Facebook and Yammer. I think the default full screens used by native apps are great for viewing and interacting with my friends, watching video and reading news.
I go back and forth between using the touch screen and the mouse regularly. Sometimes it’s easier to just reach out and touch the screen when my hands are already on the keyboard. Doing your “regular” stuff with Windows 8.1 is completely doable. But there are some things you can do to make the experience a little more seamless.
The Start Button (aka Windows Logo Key) - The Start menu is easy to get to via mouse, keyboard or touch. I find myself using the keyboard one the most, but it’s on the bezel of my Surface and on the bottom left of my screen for access with the mouse or finger. Right click on the on-screen version to access several useful tools like the Command Prompt, Control Panel and File Explorer.
Task Bar - You can pin regularly used desktop apps right to the taskbar just like you’ve always been able to do in XP and Windows 7. With your favorites there, you could easily go all day without ever having to switch to the Start screen to launch an application.
The Taskbar properties bring a few other key changes you can make.
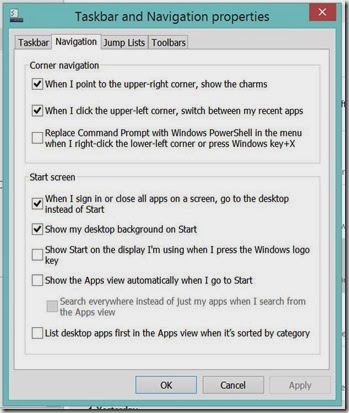
Show my desktop background on Start - This setting makes the background behind your Start screen tiles the same as the background you are using on the desktop. The result makes the switch from your desktop to the tiles less visually jarring.
When I sign in or close all apps on screen, go to the desktop instead of Start - This setting brings you to the desktop directly when you start out each day. Going to the Start menu becomes something that only happens when you need to.
Show the Apps View when I press the Windows Logo Key - This brings you to the full list of apps and applications installed on the device instead of the tile view. Normally you’d have to swipe the tiles up to show the full apps list below it. You can also type the name of the application you are looking for when you are on the Start screen, you don’t have to click on the Search box to begin. Typing will automatically bring you into the Search tool.
So if you have been shying away from Windows 8.1 because you love your mouse and love your desktop, don’t grumble just yet. Make some of these changes and just see if you don’t start to love what Windows 8.1 can bring.
One device for everything in your life? Well, Windows 8.1 is working for me.
Ask anyone who uses a computer for every day work tasks, they might say that they LIVE on the desktop and can’t be bothered with the new modern start menu and interface of Windows 8.1. I’ll tell you that I also live on my desktop. I use a Surface Pro as my primary machine and have been since I started at Microsoft 8 months ago. Before that, I was using Windows 8 on an HP Envy X2.
I use Outlook, Word, OneNote and Excel, Lync, LiveWriter and IE 11 for a crazy number of line of business applications for work. For native apps, I tend to find myself in the PDF Reader or the native mail app to checking personal email. Most of the social media I consume I use apps for Twitter, Facebook and Yammer. I think the default full screens used by native apps are great for viewing and interacting with my friends, watching video and reading news.
 |
| Slide from Windows 8.1 Quick Guide for Business. For the complete guide visit http://www.microsoft.com/en-us/download/details.aspx?id=40895 |
I go back and forth between using the touch screen and the mouse regularly. Sometimes it’s easier to just reach out and touch the screen when my hands are already on the keyboard. Doing your “regular” stuff with Windows 8.1 is completely doable. But there are some things you can do to make the experience a little more seamless.
The Start Button (aka Windows Logo Key) - The Start menu is easy to get to via mouse, keyboard or touch. I find myself using the keyboard one the most, but it’s on the bezel of my Surface and on the bottom left of my screen for access with the mouse or finger. Right click on the on-screen version to access several useful tools like the Command Prompt, Control Panel and File Explorer.
Task Bar - You can pin regularly used desktop apps right to the taskbar just like you’ve always been able to do in XP and Windows 7. With your favorites there, you could easily go all day without ever having to switch to the Start screen to launch an application.
The Taskbar properties bring a few other key changes you can make.
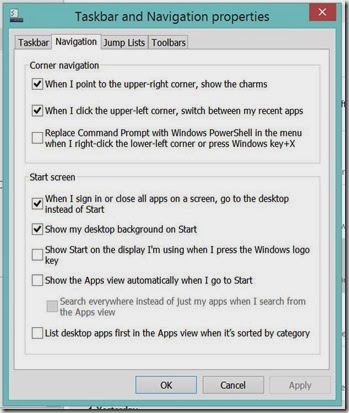
Show my desktop background on Start - This setting makes the background behind your Start screen tiles the same as the background you are using on the desktop. The result makes the switch from your desktop to the tiles less visually jarring.
When I sign in or close all apps on screen, go to the desktop instead of Start - This setting brings you to the desktop directly when you start out each day. Going to the Start menu becomes something that only happens when you need to.
Show the Apps View when I press the Windows Logo Key - This brings you to the full list of apps and applications installed on the device instead of the tile view. Normally you’d have to swipe the tiles up to show the full apps list below it. You can also type the name of the application you are looking for when you are on the Start screen, you don’t have to click on the Search box to begin. Typing will automatically bring you into the Search tool.
So if you have been shying away from Windows 8.1 because you love your mouse and love your desktop, don’t grumble just yet. Make some of these changes and just see if you don’t start to love what Windows 8.1 can bring.
One device for everything in your life? Well, Windows 8.1 is working for me.
This
post is part of our March series of articles entitled “Windows 8.1 for
Business”you’re your Microsoft Technology Evangelists. For the full
list of articles in this series please visit the series landing page: http://aka.ms/Win814Biz
Tuesday, March 4, 2014
TechEd 2014 Content Catalog is Live!
TechEd North America is fast approaching (May 12-15th) and if you know me, you know I've been a fan of this conference for many, many years. One of the best ways to make sure the event is enjoyable for everyone is by indicating the sessions you are interested in using the Course Catalog and building your schedule. This gives the conference organizers an idea of the popularly of topics and speakers so the room are assigned to support the number of attendees or they can schedule repeats. No one likes being turned away at the door or standing in the back for 75 minutes.
I took a quick look at the catalog today and here is my short list of sessions I'd want to attend. These are either topics I think are interesting and more importantly, speakers who I've seen before or know personally and I know they know their stuff. (I was going to include the course descriptions, but it was going to make this post WAY too long... click to be take to the catalog for more information.)
I took a quick look at the catalog today and here is my short list of sessions I'd want to attend. These are either topics I think are interesting and more importantly, speakers who I've seen before or know personally and I know they know their stuff. (I was going to include the course descriptions, but it was going to make this post WAY too long... click to be take to the catalog for more information.)
Speaker(s): Corey Sanders
Speaker(s): Mark Minasi
Speaker(s): Chris Jackson
Speaker(s): Jeff Woolsey, Matt McSpirit
DCIM-B359 TWC: Pass-the-Hash: How Attackers Spread and How to Stop Them
Speaker(s): Mark Russinovich, Nathan Ide
DCIM-B318 Windows PowerShell Unplugged with Jeffrey Snover
Speaker(s): Jeffrey Snover
DCIM-B325 The Real-World Guide to Upgrading Your IT Skills AND Your Infrastructure, Part 1
Speaker(s): Joey Snow, Rick Claus
DCIM-B352 Designing Windows Azure Virtual Networks for Hybrid Cloud
Speaker(s): Joe Davies
DCIM-B416 Microsoft System Center 2012 R2: Continual Availability in the Datacenter
Speaker(s): Symon Perriman
DCIM-B417 A Practical Overview of Desired State Configuration
Speaker(s): Don Jones
DCIM-B354 Failover Cluster Networking Essentials in Windows Server 2012 R2
Speaker(s): Elden Christensen
DCIM-B373 How IPv6 Impacts Private Cloud Deployments
Speaker(s): Edward Horley
DCIM-B359 TWC: Pass-the-Hash: How Attackers Spread and How to Stop Them
Speaker(s): Mark Russinovich, Nathan Ide
DCIM-B318 Windows PowerShell Unplugged with Jeffrey Snover
Speaker(s): Jeffrey Snover
DCIM-B325 The Real-World Guide to Upgrading Your IT Skills AND Your Infrastructure, Part 1
Speaker(s): Joey Snow, Rick Claus
DCIM-B352 Designing Windows Azure Virtual Networks for Hybrid Cloud
Speaker(s): Joe Davies
DCIM-B416 Microsoft System Center 2012 R2: Continual Availability in the Datacenter
Speaker(s): Symon Perriman
DCIM-B417 A Practical Overview of Desired State Configuration
Speaker(s): Don Jones
DCIM-B354 Failover Cluster Networking Essentials in Windows Server 2012 R2
Speaker(s): Elden Christensen
DCIM-B373 How IPv6 Impacts Private Cloud Deployments
Speaker(s): Edward Horley
Labels:
teched
Subscribe to:
Comments (Atom)

-small.jpg)