Ask anyone who uses a computer for every day work tasks, they might say that they LIVE on the desktop and can’t be bothered with the new modern start menu and interface of Windows 8.1. I’ll tell you that I also live on my desktop. I use a Surface Pro as my primary machine and have been since I started at Microsoft 8 months ago. Before that, I was using Windows 8 on an HP Envy X2.
I use Outlook, Word, OneNote and Excel, Lync, LiveWriter and IE 11 for a crazy number of line of business applications for work. For native apps, I tend to find myself in the PDF Reader or the native mail app to checking personal email. Most of the social media I consume I use apps for Twitter, Facebook and Yammer. I think the default full screens used by native apps are great for viewing and interacting with my friends, watching video and reading news.
 |
| Slide from Windows 8.1 Quick Guide for Business. For the complete guide visit http://www.microsoft.com/en-us/download/details.aspx?id=40895 |
I go back and forth between using the touch screen and the mouse regularly. Sometimes it’s easier to just reach out and touch the screen when my hands are already on the keyboard. Doing your “regular” stuff with Windows 8.1 is completely doable. But there are some things you can do to make the experience a little more seamless.
The Start Button (aka Windows Logo Key) - The Start menu is easy to get to via mouse, keyboard or touch. I find myself using the keyboard one the most, but it’s on the bezel of my Surface and on the bottom left of my screen for access with the mouse or finger. Right click on the on-screen version to access several useful tools like the Command Prompt, Control Panel and File Explorer.
Task Bar - You can pin regularly used desktop apps right to the taskbar just like you’ve always been able to do in XP and Windows 7. With your favorites there, you could easily go all day without ever having to switch to the Start screen to launch an application.
The Taskbar properties bring a few other key changes you can make.
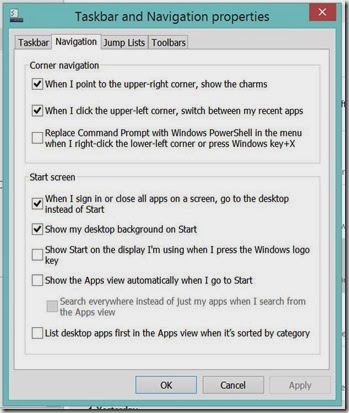
Show my desktop background on Start - This setting makes the background behind your Start screen tiles the same as the background you are using on the desktop. The result makes the switch from your desktop to the tiles less visually jarring.
When I sign in or close all apps on screen, go to the desktop instead of Start - This setting brings you to the desktop directly when you start out each day. Going to the Start menu becomes something that only happens when you need to.
Show the Apps View when I press the Windows Logo Key - This brings you to the full list of apps and applications installed on the device instead of the tile view. Normally you’d have to swipe the tiles up to show the full apps list below it. You can also type the name of the application you are looking for when you are on the Start screen, you don’t have to click on the Search box to begin. Typing will automatically bring you into the Search tool.
So if you have been shying away from Windows 8.1 because you love your mouse and love your desktop, don’t grumble just yet. Make some of these changes and just see if you don’t start to love what Windows 8.1 can bring.
One device for everything in your life? Well, Windows 8.1 is working for me.
This
post is part of our March series of articles entitled “Windows 8.1 for
Business”you’re your Microsoft Technology Evangelists. For the full
list of articles in this series please visit the series landing page: http://aka.ms/Win814Biz

-small.jpg)
No comments:
Post a Comment